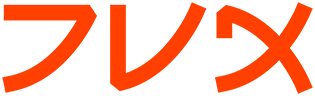cvs
CVS(1) CVS(1)
NAME
cvs - Concurrent Versions System
SYNOPSIS
cvs [ cvs_options ]
cvs_command [ command_options ] [ command_args ]
NOTE
This manpage is a summary of some of the features of cvs but it may no
longer be kept up-to-date. For more current and in-depth documenta-
tion, please consult the Cederqvist manual (via the info cvs command or
otherwise, as described in the SEE ALSO section of this manpage).
DESCRIPTION
CVS is a version control system, which allows you to keep old versions
of files (usually source code), keep a log of who, when, and why
changes occurred, etc., like RCS or SCCS. Unlike the simpler systems,
CVS does not just operate on one file at a time or one directory at a
time, but operates on hierarchical collections of directories consist-
ing of version controlled files. CVS helps to manage releases and to
control the concurrent editing of source files among multiple authors.
CVS allows triggers to enable/log/control various operations and works
well over a wide area network.
cvs keeps a single copy of the master sources. This copy is called the
source ``repository''; it contains all the information to permit
extracting previous software releases at any time based on either a
symbolic revision tag, or a date in the past.
ESSENTIAL COMMANDS
cvs provides a rich variety of commands (cvs_command in the Synopsis),
each of which often has a wealth of options, to satisfy the many needs
of source management in distributed environments. However, you don't
have to master every detail to do useful work with cvs; in fact, five
commands are sufficient to use (and contribute to) the source reposi-
tory.
cvs checkout modules...
A necessary preliminary for most cvs work: creates your private
copy of the source for modules (named collections of source; you
can also use a path relative to the source repository here).
You can work with this copy without interfering with others'
work. At least one subdirectory level is always created.
cvs update
Execute this command from within your private source directory
when you wish to update your copies of source files from changes
that other developers have made to the source in the repository.
cvs add file...
Use this command to enroll new files in cvs records of your
working directory. The files will be added to the repository
the next time you run `cvs commit'. Note: You should use the
`cvs import' command to bootstrap new sources into the source
repository. `cvs add' is only used for new files to an already
checked-out module.
cvs remove file...
Use this command (after erasing any files listed) to declare
that you wish to eliminate files from the repository. The
removal does not affect others until you run `cvs commit'.
cvs commit file...
Use this command when you wish to ``publish'' your changes to
other developers, by incorporating them in the source reposi-
tory.
OPTIONS
The cvs command line can include cvs_options, which apply to the over-
all cvs program; a cvs_command, which specifies a particular action on
the source repository; and command_options and command_arguments to
fully specify what the cvs_command will do.
Warning: you must be careful of precisely where you place options rela-
tive to the cvs_command. The same option can mean different things
depending on whether it is in the cvs_options position (to the left of
a cvs command) or in the command_options position (to the right of a
cvs command).
There are only two situations where you may omit cvs_command: `cvs -H'
or `cvs --help' elicits a list of available commands, and `cvs -v' or
`cvs --version' displays version information on cvs itself.
CVS OPTIONS
As of release 1.6, cvs supports GNU style long options as well as short
options. Only a few long options are currently supported, these are
listed in brackets after the short options whose functions they dupli-
cate.
Use these options to control the overall cvs program:
-H [ --help ]
Display usage information about the specified cvs_command (but
do not actually execute the command). If you don't specify a
command name, `cvs -H' displays a summary of all the commands
available.
-Q Causes the command to be really quiet; the command will generate
output only for serious problems.
-q Causes the command to be somewhat quiet; informational messages,
such as reports of recursion through subdirectories, are sup-
pressed.
-b bindir
Use bindir as the directory where RCS programs are located (CVS
1.9 and older). Overrides the setting of the RCSBIN environment
variable. This value should be specified as an absolute path-
name.
-d CVS_root_directory
Use CVS_root_directory as the root directory pathname of the
master source repository. Overrides the setting of the CVSROOT
environment variable. This value should be specified as an
absolute pathname.
-e editor
Use editor to enter revision log information. Overrides the
setting of the CVSEDITOR, VISUAL, and EDITOR environment vari-
ables.
-f Do not read the cvs startup file (~/.cvsrc).
-l Do not log the cvs_command in the command history (but execute
it anyway). See the description of the history command for
information on command history.
-n Do not change any files. Attempt to execute the cvs_command,
but only to issue reports; do not remove, update, or merge any
existing files, or create any new files.
-t Trace program execution; display messages showing the steps of
cvs activity. Particularly useful with -n to explore the poten-
tial impact of an unfamiliar command.
-r Makes new working files read-only. Same effect as if the CVS-
READ environment variable is set.
-v [ --version ]
Displays version and copyright information for cvs.
-w Makes new working files read-write (default). Overrides the
setting of the CVSREAD environment variable.
-x Encrypt all communication between the client and the server. As
of this writing, this is only implemented when using a Kerberos
connection.
-z compression-level
When transferring files across the network use gzip with com-
pression level compression-level to compress and de-compress
data as it is transferred. Requires the presence of the GNU
gzip program in the current search path at both ends of the
link.
USAGE
Except when requesting general help with `cvs -H', you must specify a
cvs_command to cvs to select a specific release control function to
perform. Each cvs command accepts its own collection of options and
arguments. However, many options are available across several com-
mands. You can display a usage summary for each command by specifying
the -H option with the command.
CVS STARTUP FILE
Normally, when CVS starts up, it reads the .cvsrc file from the home
directory of the user reading it. This startup procedure can be turned
off with the -f flag.
The .cvsrc file lists CVS commands with a list of arguments, one com-
mand per line. For example, the following line in .cvsrc:
diff -c
will mean that the `cvs diff' command will always be passed the -c
option in addition to any other options that are specified in the com-
mand line (in this case it will have the effect of producing context
sensitive diffs for all executions of `cvs diff' ).
CVS COMMAND SUMMARY
Here are brief descriptions of all the cvs commands:
add Add a new file or directory to the repository, pending a `cvs
commit' on the same file. Can only be done from within sources
created by a previous `cvs checkout' invocation. Use `cvs
import' to place whole new hierarchies of sources under cvs con-
trol. (Does not directly affect repository; changes working
directory.)
admin Execute control functions on the source repository. (Changes
repository directly; uses working directory without changing
it.)
checkout
Make a working directory of source files for editing. (Creates
or changes working directory.)
commit Apply to the source repository changes, additions, and deletions
from your working directory. (Changes repository.)
diff Show differences between files in working directory and source
repository, or between two revisions in source repository.
(Does not change either repository or working directory.)
export Prepare copies of a set of source files for shipment off site.
Differs from `cvs checkout' in that no cvs administrative direc-
tories are created (and therefore `cvs commit' cannot be exe-
cuted from a directory prepared with `cvs export'), and a sym-
bolic tag must be specified. (Does not change repository; cre-
ates directory similar to working directories).
history
Show reports on cvs commands that you or others have executed on
a particular file or directory in the source repository. (Does
not change repository or working directory.) History logs are
kept only if enabled by creation of the `$CVSROOT/CVSROOT/his-
tory' file; see cvs(5).
import Incorporate a set of updates from off-site into the source
repository, as a ``vendor branch''. (Changes repository.)
init Initialize a repository by adding the CVSROOT subdirectory and
some default control files. You must use this command or ini-
tialize the repository in some other way before you can use it.
log Display log information. (Does not change repository or working
directory.)
rdiff Prepare a collection of diffs as a patch file between two
releases in the repository. (Does not change repository or
working directory.)
release
Cancel a `cvs checkout', abandoning any changes. (Can delete
working directory; no effect on repository.)
remove Remove files from the source repository, pending a `cvs commit'
on the same files. (Does not directly affect repository;
changes working directory.)
rtag Explicitly specify a symbolic tag for particular revisions of
files in the source repository. See also `cvs tag'. (Changes
repository directly; does not require or affect working direc-
tory.)
status Show current status of files: latest version, version in working
directory, whether working version has been edited and, option-
ally, symbolic tags in the RCS file. (Does not change reposi-
tory or working directory.)
tag Specify a symbolic tag for files in the repository. By default,
tags the revisions that were last synchronized with your working
directory. (Changes repository directly; uses working direc-
tory without changing it.)
update Bring your working directory up to date with changes from the
repository. Merges are performed automatically when possible; a
warning is issued if manual resolution is required for conflict-
ing changes. (Changes working directory; does not change repos-
itory.)
COMMON COMMAND OPTIONS
This section describes the command_options that are available across
several cvs commands. Not all commands support all of these options;
each option is only supported for commands where it makes sense. How-
ever, when a command has one of these options you can count on the same
meaning for the option as in other commands. (Other command options,
which are listed with the individual commands, may have different mean-
ings from one cvs command to another.) Warning: the history command is
an exception; it supports many options that conflict even with these
standard options.
-D date_spec
Use the most recent revision no later than date_spec (a single
argument, date description specifying a date in the past). A
wide variety of date formats are supported, in particular ISO
("1972-09-24 20:05") or Internet ("24 Sep 1972 20:05"). The
date_spec is interpreted as being in the local timezone, unless
a specific timezone is specified. The specification is
``sticky'' when you use it to make a private copy of a source
file; that is, when you get a working file using -D, cvs records
the date you specified, so that further updates in the same
directory will use the same date (unless you explicitly override
it; see the description of the update command). -D is available
with the checkout, diff, history, export, rdiff, rtag, and
update commands. Examples of valid date specifications include:
1 month ago
2 hours ago
400000 seconds ago
last year
last Monday
yesterday
a fortnight ago
3/31/92 10:00:07 PST
January 23, 1987 10:05pm
22:00 GMT
-f When you specify a particular date or tag to cvs commands, they
normally ignore files that do not contain the tag (or did not
exist on the date) that you specified. Use the -f option if you
want files retrieved even when there is no match for the tag or
date. (The most recent version is used in this situation.) -f
is available with these commands: checkout, export, rdiff, rtag,
and update.
-k kflag
Alter the default processing of keywords. The -k option is
available with the add, checkout, diff, export, rdiff, and
update commands. Your kflag specification is ``sticky'' when
you use it to create a private copy of a source file; that is,
when you use this option with the checkout or update commands,
cvs associates your selected kflag with the file, and continues
to use it with future update commands on the same file until you
specify otherwise.
Some of the more useful kflags are -ko and -kb (for binary
files), and -kv which is useful for an export where you wish to
retain keyword information after an import at some other site.
-l Local; run only in current working directory, rather than recur-
ring through subdirectories. Available with the following com-
mands: checkout, commit, diff, export, remove, rdiff, rtag, sta-
tus, tag, and update. Warning: this is not the same as the
overall `cvs -l' option, which you can specify to the left of a
cvs command!
-n Do not run any checkout/commit/tag/update program. (A program
can be specified to run on each of these activities, in the mod-
ules database; this option bypasses it.) Available with the
checkout, commit, export, and rtag commands. Warning: this is
not the same as the overall `cvs -n' option, which you can spec-
ify to the left of a cvs command!
-P Prune (remove) directories that are empty after being updated,
on checkout, or update. Normally, an empty directory (one that
is void of revision-controlled files) is left alone. Specifying
-P will cause these directories to be silently removed from your
checked-out sources. This does not remove the directory from
the repository, only from your checked out copy. Note that this
option is implied by the -r or -D options of checkout and
export.
-p Pipe the files retrieved from the repository to standard output,
rather than writing them in the current directory. Available
with the checkout and update commands.
-r tag Use the revision specified by the tag argument instead of the
default ``head'' revision. As well as arbitrary tags defined
with the tag or rtag command, two special tags are always avail-
able: `HEAD' refers to the most recent version available in the
repository, and `BASE' refers to the revision you last checked
out into the current working directory.
The tag specification is ``sticky'' when you use this option
with `cvs checkout' or `cvs update' to make your own copy of a
file: cvs remembers the tag and continues to use it on future
update commands, until you specify otherwise. tag can be either
a symbolic or numeric tag. Specifying the -q global option
along with the -r command option is often useful, to suppress
the warning messages when the RCS file does not contain the
specified tag. -r is available with the checkout, commit, diff,
history, export, rdiff, rtag, and update commands. Warning:
this is not the same as the overall `cvs -r' option, which you
can specify to the left of a cvs command!
CVS COMMANDS
Here (finally) are details on all the cvs commands and the options each
accepts. The summary lines at the top of each command's description
highlight three kinds of things:
Command Options and Arguments
Special options are described in detail below; common command
options may appear only in the summary line.
Working Directory, or Repository?
Some cvs commands require a working directory to operate;
some require a repository. Also, some commands change the
repository, some change the working directory, and some
change nothing.
Synonyms
Many commands have synonyms, which you may find easier to
remember (or type) than the principal name.
add [-k kflag] [-m 'message'] files...
Requires: repository, working directory.
Changes: working directory.
Synonym: new
Use the add command to create a new file or directory in the
source repository. The files or directories specified with add
must already exist in the current directory (which must have
been created with the checkout command). To add a whole new
directory hierarchy to the source repository (for example, files
received from a third-party vendor), use the `cvs import' com-
mand instead.
If the argument to `cvs add' refers to an immediate sub-direc-
tory, the directory is created at the correct place in the
source repository, and the necessary cvs administration files
are created in your working directory. If the directory already
exists in the source repository, `cvs add' still creates the
administration files in your version of the directory. This
allows you to use `cvs add' to add a particular directory to
your private sources even if someone else created that directory
after your checkout of the sources. You can do the following:
example% mkdir new_directory
example% cvs add new_directory
example% cvs update new_directory
An alternate approach using `cvs update' might be:
example% cvs update -d new_directory
(To add any available new directories to your working directory,
it's probably simpler to use `cvs checkout' or `cvs update -d'.)
The added files are not placed in the source repository until
you use `cvs commit' to make the change permanent. Doing a `cvs
add' on a file that was removed with the `cvs remove' command
will resurrect the file, if no `cvs commit' command intervened.
You will have the opportunity to specify a logging message, as
usual, when you use `cvs commit' to make the new file permanent.
If you'd like to have another logging message associated with
just creation of the file (for example, to describe the file's
purpose), you can specify it with the `-m message' option to the
add command.
The `-k kflag' option specifies the default way that this file
will be checked out. The `kflag' argument is stored in the RCS
file and can be changed with `cvs admin'. Specifying `-ko' is
useful for checking in binaries that shouldn't have keywords
expanded.
admin [rcs-options] files...
Requires: repository, working directory.
Changes: repository.
Synonym: rcs
This is the cvs interface to assorted administrative facilities,
similar to rcs(1). This command works recursively, so extreme
care should be used.
checkout [options] modules...
Requires: repository.
Changes: working directory.
Synonyms: co, get
Make a working directory containing copies of the source files
specified by modules. You must execute `cvs checkout' before
using most of the other cvs commands, since most of them operate
on your working directory.
modules are either symbolic names (themselves defined as the
module `modules' in the source repository; see cvs(5)) for some
collection of source directories and files, or paths to directo-
ries or files in the repository.
Depending on the modules you specify, checkout may recursively
create directories and populate them with the appropriate source
files. You can then edit these source files at any time
(regardless of whether other software developers are editing
their own copies of the sources); update them to include new
changes applied by others to the source repository; or commit
your work as a permanent change to the repository.
Note that checkout is used to create directories. The top-level
directory created is always added to the directory where
checkout is invoked, and usually has the same name as the speci-
fied module. In the case of a module alias, the created sub-
directory may have a different name, but you can be sure that it
will be a sub-directory, and that checkout will show the rela-
tive path leading to each file as it is extracted into your pri-
vate work area (unless you specify the -Q global option).
Running `cvs checkout' on a directory that was already built by
a prior checkout is also permitted, and has the same effect as
specifying the -d option to the update command described below.
The options permitted with `cvs checkout' include the standard
command options -P, -f, -k kflag , -l, -n, -p, -r tag, and -D
date.
In addition to those, you can use these special command options
with checkout:
Use the -A option to reset any sticky tags, dates, or -k
options. (If you get a working file using one of the -r, -D, or
-k options, cvs remembers the corresponding tag, date, or kflag
and continues using it on future updates; use the -A option to
make cvs forget these specifications, and retrieve the ``head''
version of the file).
The -j branch option merges the changes made between the result-
ing revision and the revision that it is based on (e.g., if the
tag refers to a branch, cvs will merge all changes made in that
branch into your working file).
With two -j options, cvs will merge in the changes between the
two respective revisions. This can be used to ``remove'' a cer-
tain delta from your working file.
In addition, each -j option can contain on optional date speci-
fication which, when used with branches, can limit the chosen
revision to one within a specific date. An optional date is
specified by adding a colon (:) to the tag. An example might be
what `cvs import' tells you to do when you have just imported
sources that have conflicts with local changes:
example% cvs checkout -jTAG:yesterday -jTAG module
Use the -N option with `-d dir' to avoid shortening module paths
in your working directory. (Normally, cvs shortens paths as
much as possible when you specify an explicit target directory.)
Use the -c option to copy the module file, sorted, to the stan-
dard output, instead of creating or modifying any files or
directories in your working directory.
Use the -d dir option to create a directory called dir for the
working files, instead of using the module name. Unless you
also use -N, the paths created under dir will be as short as
possible.
Use the -s option to display per-module status information
stored with the -s option within the modules file.
commit [-lnR] [-m 'log_message' | -F file] [-r revision] [files...]
Requires: working directory, repository.
Changes: repository.
Synonym: ci
Use `cvs commit' when you want to incorporate changes from your
working source files into the general source repository.
If you don't specify particular files to commit, all of the
files in your working current directory are examined. commit is
careful to change in the repository only those files that you
have really changed. By default (or if you explicitly specify
the -R option), files in subdirectories are also examined and
committed if they have changed; you can use the -l option to
limit commit to the current directory only. Sometimes you may
want to force a file to be committed even though it is
unchanged; this is achieved with the -f flag, which also has the
effect of disabling recursion (you can turn it back on with -R
of course).
commit verifies that the selected files are up to date with the
current revisions in the source repository; it will notify you,
and exit without committing, if any of the specified files must
be made current first with `cvs update'. commit does not call
the update command for you, but rather leaves that for you to do
when the time is right.
When all is well, an editor is invoked to allow you to enter a
log message that will be written to one or more logging programs
and placed in the source repository file. You can instead spec-
ify the log message on the command line with the -m option, thus
suppressing the editor invocation, or use the -F option to spec-
ify that the argument file contains the log message.
The -r option can be used to commit to a particular symbolic or
numeric revision. For example, to bring all your files up to
the revision ``3.0'' (including those that haven't changed), you
might do:
example% cvs commit -r3.0
cvs will only allow you to commit to a revision that is on the
main trunk (a revision with a single dot). However, you can
also commit to a branch revision (one that has an even number of
dots) with the -r option. To create a branch revision, one typ-
ically use the -b option of the rtag or tag commands. Then,
either checkout or update can be used to base your sources on
the newly created branch. From that point on, all commit
changes made within these working sources will be automatically
added to a branch revision, thereby not perturbing main-line
development in any way. For example, if you had to create a
patch to the 1.2 version of the product, even though the 2.0
version is already under development, you might do:
example% cvs rtag -b -rFCS1_2 FCS1_2_Patch product_module
example% cvs checkout -rFCS1_2_Patch product_module
example% cd product_module
[[ hack away ]]
example% cvs commit
Say you have been working on some extremely experimental soft-
ware, based on whatever revision you happened to checkout last
week. If others in your group would like to work on this soft-
ware with you, but without disturbing main-line development, you
could commit your change to a new branch. Others can then
checkout your experimental stuff and utilize the full benefit of
cvs conflict resolution. The scenario might look like:
example% cvs tag -b EXPR1
example% cvs update -rEXPR1
[[ hack away ]]
example% cvs commit
Others would simply do `cvs checkout -rEXPR1 whatever_module' to
work with you on the experimental change.
diff [-kl] [rcsdiff_options] [[-r rev1 | -D date1] [-r rev2 | -D
date2]] [files...]
Requires: working directory, repository.
Changes: nothing.
You can compare your working files with revisions in the source
repository, with the `cvs diff' command. If you don't specify a
particular revision, your files are compared with the revisions
they were based on. You can also use the standard cvs command
option -r to specify a particular revision to compare your files
with. Finally, if you use -r twice, you can see differences
between two revisions in the repository. You can also specify
-D options to diff against a revision in the past. The -r and
-D options can be mixed together with at most two options ever
specified.
See rcsdiff(1) for a list of other accepted options.
If you don't specify any files, diff will display differences
for all those files in the current directory (and its subdirec-
tories, unless you use the standard option -l) that differ from
the corresponding revision in the source repository (i.e. files
that you have changed), or that differ from the revision speci-
fied.
export [-flNnQq] -r rev|-D date [-d dir] [-k kflag] module...
Requires: repository.
Changes: current directory.
This command is a variant of `cvs checkout'; use it when you
want a copy of the source for module without the cvs administra-
tive directories. For example, you might use `cvs export' to
prepare source for shipment off-site. This command requires
that you specify a date or tag (with -D or -r), so that you can
count on reproducing the source you ship to others.
The only non-standard options are `-d dir' (write the source
into directory dir) and `-N' (don't shorten module paths).
These have the same meanings as the same options in `cvs check-
out'.
The -kv option is useful when export is used. This causes any
keywords to be expanded such that an import done at some other
site will not lose the keyword revision information. Other
kflags may be used with `cvs export' and are described in co(1).
history [-report] [-flags] [-options args] [files...]
Requires: the file `$CVSROOT/CVSROOT/history'
Changes: nothing.
cvs keeps a history file that tracks each use of the checkout,
commit, rtag, update, and release commands. You can use `cvs
history' to display this information in various formats.
Warning: `cvs history' uses `-f', `-l', `-n', and `-p' in ways
that conflict with the descriptions in COMMON COMMAND OPTIONS.
Several options (shown above as -report) control what kind of
report is generated:
-c Report on each time commit was used (i.e., each time the
repository was modified).
-m module
Report on a particular module. (You can meaningfully use -m
more than once on the command line.)
-o Report on checked-out modules.
-T Report on all tags.
-x type
Extract a particular set of record types X from the cvs his-
tory. The types are indicated by single letters, which you
may specify in combination. Certain commands have a single
record type: checkout (type `O'), release (type `F'), and
rtag (type `T'). One of four record types may result from an
update: `W', when the working copy of a file is deleted dur-
ing update (because it was gone from the repository); `U',
when a working file was copied from the repository; `G', when
a merge was necessary and it succeeded; and 'C', when a merge
was necessary but collisions were detected (requiring manual
merging). Finally, one of three record types results from
commit: `M', when a file was modified; `A', when a file is
first added; and `R', when a file is removed.
-e Everything (all record types); equivalent to specifying
`-xMACFROGWUT'.
-z zone
Use time zone zone when outputting history records. The zone
name LT stands for local time; numeric offsets stand for
hours and minutes ahead of UTC. For example, +0530 stands
for 5 hours and 30 minutes ahead of (i.e. east of) UTC.
The options shown as -flags constrain the report without requiring
option arguments:
-a Show data for all users (the default is to show data only for
the user executing `cvs history').
-l Show last modification only.
-w Show only the records for modifications done from the same
working directory where `cvs history' is executing.
The options shown as -options args constrain the report based on
an argument:
-b str
Show data back to a record containing the string str in
either the module name, the file name, or the repository
path.
-D date
Show data since date.
-p repository
Show data for a particular source repository (you can specify
several -p options on the same command line).
-r rev
Show records referring to revisions since the revision or tag
named rev appears in individual RCS files. Each RCS file is
searched for the revision or tag.
-t tag
Show records since tag tag was last added to the history
file. This differs from the -r flag above in that it reads
only the history file, not the RCS files, and is much faster.
-u name
Show records for user name.
import [-options] repository vendortag releasetag...
Requires: Repository, source distribution directory.
Changes: repository.
Use `cvs import' to incorporate an entire source distribution
from an outside source (e.g., a source vendor) into your source
repository directory. You can use this command both for initial
creation of a repository, and for wholesale updates to the mod-
ule form the outside source.
The repository argument gives a directory name (or a path to a
directory) under the CVS root directory for repositories; if the
directory did not exist, import creates it.
When you use import for updates to source that has been modified
in your source repository (since a prior import), it will notify
you of any files that conflict in the two branches of develop-
ment; use `cvs checkout -j' to reconcile the differences, as
import instructs you to do.
By default, certain file names are ignored during `cvs import':
names associated with CVS administration, or with other common
source control systems; common names for patch files, object
files, archive files, and editor backup files; and other names
that are usually artifacts of assorted utilities. For an up to
date list of ignored file names, see the Cederqvist manual (as
described in the SEE ALSO section of this manpage).
The outside source is saved in a first-level branch, by default
`1.1.1'. Updates are leaves of this branch; for example, files
from the first imported collection of source will be revision
`1.1.1.1', then files from the first imported update will be
revision `1.1.1.2', and so on.
At least three arguments are required. repository is needed to
identify the collection of source. vendortag is a tag for the
entire branch (e.g., for `1.1.1'). You must also specify at
least one releasetag to identify the files at the leaves created
each time you execute `cvs import'.
One of the standard cvs command options is available: -m mes-
sage. If you do not specify a logging message with -m, your
editor is invoked (as with commit) to allow you to enter one.
There are three additional special options.
Use `-d' to specify that each file's time of last modification
should be used for the checkin date and time.
Use `-b branch' to specify a first-level branch other than
`1.1.1'.
Use `-I name' to specify file names that should be ignored dur-
ing import. You can use this option repeatedly. To avoid
ignoring any files at all (even those ignored by default), spec-
ify `-I !'.
log [-l] rlog-options [files...]
Requires: repository, working directory.
Changes: nothing.
Synonym: rlog
Display log information for files. Among the more useful
options are -h to display only the header (including tag defini-
tions, but omitting most of the full log); -r to select logs on
particular revisions or ranges of revisions; and -d to select
particular dates or date ranges. See rlog(1) for full explana-
tions. This command is recursive by default, unless the -l
option is specified.
rdiff [-flags] [-V vn] [-r t|-D d [-r t2|-D d2]] modules...
Requires: repository.
Changes: nothing.
Synonym: patch
Builds a Larry Wall format patch(1) file between two releases,
that can be fed directly into the patch program to bring an old
release up-to-date with the new release. (This is one of the
few cvs commands that operates directly from the repository, and
doesn't require a prior checkout.) The diff output is sent to
the standard output device. You can specify (using the standard
-r and -D options) any combination of one or two revisions or
dates. If only one revision or date is specified, the patch
file reflects differences between that revision or date and the
current ``head'' revisions in the RCS file.
Note that if the software release affected is contained in more
than one directory, then it may be necessary to specify the -p
option to the patch command when patching the old sources, so
that patch is able to find the files that are located in other
directories.
The standard option flags -f, and -l are available with this
command. There are also several special options flags:
If you use the -s option, no patch output is produced. Instead,
a summary of the changed or added files between the two releases
is sent to the standard output device. This is useful for find-
ing out, for example, which files have changed between two dates
or revisions.
If you use the -t option, a diff of the top two revisions is
sent to the standard output device. This is most useful for
seeing what the last change to a file was.
If you use the -u option, the patch output uses the newer ``uni-
diff'' format for context diffs.
You can use -c to explicitly specify the `diff -c' form of con-
text diffs (which is the default), if you like.
release [-dQq] modules...
Requires: Working directory.
Changes: Working directory, history log.
This command is meant to safely cancel the effect of `cvs check-
out'. Since cvs doesn't lock files, it isn't strictly necessary
to use this command. You can always simply delete your working
directory, if you like; but you risk losing changes you may have
forgotten, and you leave no trace in the cvs history file that
you've abandoned your checkout.
Use `cvs release' to avoid these problems. This command checks
that no un-committed changes are present; that you are executing
it from immediately above, or inside, a cvs working directory;
and that the repository recorded for your files is the same as
the repository defined in the module database.
If all these conditions are true, `cvs release' leaves a record
of its execution (attesting to your intentionally abandoning
your checkout) in the cvs history log.
You can use the -d flag to request that your working copies of
the source files be deleted if the release succeeds.
remove [-lR] [files...]
Requires: Working directory.
Changes: Working directory.
Synonyms: rm, delete
Use this command to declare that you wish to remove files from
the source repository. Like most cvs commands, `cvs remove'
works on files in your working directory, not directly on the
repository. As a safeguard, it also requires that you first
erase the specified files from your working directory.
The files are not actually removed until you apply your changes
to the repository with commit; at that point, the corresponding
RCS files in the source repository are moved into the `Attic'
directory (also within the source repository).
This command is recursive by default, scheduling all physically
removed files that it finds for removal by the next commit. Use
the -l option to avoid this recursion, or just specify that
actual files that you wish remove to consider.
rtag [-falnRQq] [-b] [-d] [-r tag | -D date] symbolic_tag modules...
Requires: repository.
Changes: repository.
Synonym: rfreeze
You can use this command to assign symbolic tags to particular,
explicitly specified source versions in the repository. `cvs
rtag' works directly on the repository contents (and requires no
prior checkout). Use `cvs tag' instead, to base the selection
of versions to tag on the contents of your working directory.
In general, tags (often the symbolic names of software distribu-
tions) should not be removed, but the -d option is available as
a means to remove completely obsolete symbolic names if neces-
sary (as might be the case for an Alpha release, say).
`cvs rtag' will not move a tag that already exists. With the -F
option, however, `cvs rtag' will re-locate any instance of sym-
bolic_tag that already exists on that file to the new repository
versions. Without the -F option, attempting to use `cvs rtag'
to apply a tag that already exists on that file will produce an
error message.
The -b option makes the tag a ``branch'' tag, allowing concur-
rent, isolated development. This is most useful for creating a
patch to a previously released software distribution.
You can use the standard -r and -D options to tag only those
files that already contain a certain tag. This method would be
used to rename a tag: tag only the files identified by the old
tag, then delete the old tag, leaving the new tag on exactly the
same files as the old tag.
rtag executes recursively by default, tagging all subdirectories
of modules you specify in the argument. You can restrict its
operation to top-level directories with the standard -l option;
or you can explicitly request recursion with -R.
The modules database can specify a program to execute whenever a
tag is specified; a typical use is to send electronic mail to a
group of interested parties. If you want to bypass that pro-
gram, use the standard -n option.
Use the -a option to have rtag look in the `Attic' for removed
files that contain the specified tag. The tag is removed from
these files, which makes it convenient to re-use a symbolic tag
as development continues (and files get removed from the up-com-
ing distribution).
status [-lRqQ] [-v] [files...]
Requires: working directory, repository.
Changes: nothing.
Display a brief report on the current status of files with
respect to the source repository, including any ``sticky'' tags,
dates, or -k options. (``Sticky'' options will restrict how
`cvs update' operates until you reset them; see the description
of `cvs update -A...'.)
You can also use this command to anticipate the potential impact
of a `cvs update' on your working source directory. If you do
not specify any files explicitly, reports are shown for all
files that cvs has placed in your working directory. You can
limit the scope of this search to the current directory itself
(not its subdirectories) with the standard -l option flag; or
you can explicitly request recursive status reports with the -R
option.
The -v option causes the symbolic tags for the RCS file to be
displayed as well.
tag [-lQqR] [-F] [-b] [-d] [-r tag | -D date] [-f] symbolic_tag
[files...]
Requires: working directory, repository.
Changes: repository.
Synonym: freeze
Use this command to assign symbolic tags to the nearest reposi-
tory versions to your working sources. The tags are applied
immediately to the repository, as with rtag.
One potentially surprising aspect of the fact that cvs tag oper-
ates on the repository is that you are tagging the checked-in
revisions, which may differ from locally modified files in your
working directory. If you want to avoid doing this by mistake,
specify the -c option to cvs tag. If there are any locally mod-
ified files, CVS will abort with an error before it tags any
files.
One use for tags is to record a ``snapshot'' of the current
sources when the software freeze date of a project arrives. As
bugs are fixed after the freeze date, only those changed sources
that are to be part of the release need be re-tagged.
The symbolic tags are meant to permanently record which revi-
sions of which files were used in creating a software distribu-
tion. The checkout, export and update commands allow you to
extract an exact copy of a tagged release at any time in the
future, regardless of whether files have been changed, added, or
removed since the release was tagged.
You can use the standard -r and -D options to tag only those
files that already contain a certain tag. This method would be
used to rename a tag: tag only the files identified by the old
tag, then delete the old tag, leaving the new tag on exactly the
same files as the old tag.
Specifying the -f flag in addition to the -r or -D flags will
tag those files named on the command line even if they do not
contain the old tag or did not exist on the specified date.
By default (without a -r or -D flag) the versions to be tagged
are supplied implicitly by the cvs records of your working
files' history rather than applied explicitly.
If you use `cvs tag -d symbolic_tag...', the symbolic tag you
specify is deleted instead of being added. Warning: Be very
certain of your ground before you delete a tag; doing this
effectively discards some historical information, which may
later turn out to have been valuable.
`cvs tag' will not move a tag that already exists. With the -F
option, however, `cvs tag' will re-locate any instance of sym-
bolic_tag that already exists on that file to the new repository
versions. Without the -F option, attempting to use `cvs tag' to
apply a tag that already exists on that file will produce an
error message.
The -b option makes the tag a ``branch'' tag, allowing concur-
rent, isolated development. This is most useful for creating a
patch to a previously released software distribution.
Normally, tag executes recursively through subdirectories; you
can prevent this by using the standard -l option, or specify the
recursion explicitly by using -R.
update [-ACdflPpQqR] [-d] [-r tag|-D date] files...
Requires: repository, working directory.
Changes: working directory.
After you've run checkout to create your private copy of source
from the common repository, other developers will continue
changing the central source. From time to time, when it is con-
venient in your development process, you can use the update com-
mand from within your working directory to reconcile your work
with any revisions applied to the source repository since your
last checkout or update.
update keeps you informed of its progress by printing a line for
each file, prefaced with one of the characters `U P A R M C ?'
to indicate the status of the file:
U file The file was brought up to date with respect to the reposi-
tory. This is done for any file that exists in the reposi-
tory but not in your source, and for files that you haven't
changed but are not the most recent versions available in the
repository.
P file Like U, but the CVS server sends a patch instead of an entire
file. This accomplishes the same thing as U using less band-
width.
A file The file has been added to your private copy of the sources,
and will be added to the source repository when you run `cvs
commit' on the file. This is a reminder to you that the file
needs to be committed.
R file The file has been removed from your private copy of the
sources, and will be removed from the source repository when
you run `cvs commit' on the file. This is a reminder to you
that the file needs to be committed.
M file The file is modified in your working directory. `M' can
indicate one of two states for a file you're working on:
either there were no modifications to the same file in the
repository, so that your file remains as you last saw it; or
there were modifications in the repository as well as in your
copy, but they were merged successfully, without conflict, in
your working directory.
C file A conflict was detected while trying to merge your changes to
file with changes from the source repository. file (the copy
in your working directory) is now the result of merging the
two versions; an unmodified copy of your file is also in your
working directory, with the name `.#file.version', where ver-
sion is the revision that your modified file started from.
(Note that some systems automatically purge files that begin
with `.#' if they have not been accessed for a few days. If
you intend to keep a copy of your original file, it is a very
good idea to rename it.)
? file file is in your working directory, but does not correspond to
anything in the source repository, and is not in the list of
files for cvs to ignore (see the description of the -I
option).
Use the -A option to reset any sticky tags, dates, or -k options.
(If you get a working copy of a file by using one of the -r, -D,
or -k options, cvs remembers the corresponding tag, date, or kflag
and continues using it on future updates; use the -A option to
make cvs forget these specifications, and retrieve the ``head''
version of the file).
The -jbranch option merges the changes made between the resulting
revision and the revision that it is based on (e.g., if the tag
refers to a branch, cvs will merge all changes made in that branch
into your working file).
With two -j options, cvs will merge in the changes between the two
respective revisions. This can be used to ``remove'' a certain
delta from your working file. E.g., If the file foo.c is based on
revision 1.6 and I want to remove the changes made between 1.3 and
1.5, I might do:
example% cvs update -j1.5 -j1.3 foo.c # note the order...
In addition, each -j option can contain on optional date specifi-
cation which, when used with branches, can limit the chosen revi-
sion to one within a specific date. An optional date is specified
by adding a colon (:) to the tag.
-jSymbolic_Tag:Date_Specifier
Use the -d option to create any directories that exist in the
repository if they're missing from the working directory. (Nor-
mally, update acts only on directories and files that were already
enrolled in your working directory.) This is useful for updating
directories that were created in the repository since the initial
checkout; but it has an unfortunate side effect. If you deliber-
ately avoided certain directories in the repository when you cre-
ated your working directory (either through use of a module name
or by listing explicitly the files and directories you wanted on
the command line), then updating with -d will create those direc-
tories, which may not be what you want.
Use -I name to ignore files whose names match name (in your work-
ing directory) during the update. You can specify -I more than
once on the command line to specify several files to ignore. By
default, update ignores files whose names match certain patterns;
for an up to date list of ignored file names, see the Cederqvist
manual (as described in the SEE ALSO section of this manpage).
Use `-I !' to avoid ignoring any files at all.
Use the `-C' option to overwrite locally modified files with clean
copies from the repository (the modified file is saved in
`.#file.revision', however).
The standard cvs command options -f, -k, -l, -P, -p, and -r are
also available with update.
FILES
For more detailed information on cvs supporting files, see cvs(5).
Files in home directories:
.cvsrc The cvs initialisation file. Lines in this file can be used to
specify default options for each cvs command. For example the
line `diff -c' will ensure that `cvs diff' is always passed the
-c option in addition to any other options passed on the command
line.
.cvswrappers
Specifies wrappers to be used in addition to those specified in
the CVSROOT/cvswrappers file in the repository.
Files in working directories:
CVS A directory of cvs administrative files. Do not delete.
CVS/Entries
List and status of files in your working directory.
CVS/Entries.Backup
A backup of `CVS/Entries'.
CVS/Entries.Static
Flag: do not add more entries on `cvs update'.
CVS/Root
Pathname to the repository ( CVSROOT ) location at the time of
checkout. This file is used instead of the CVSROOT environment
variable if the environment variable is not set. A warning mes-
sage will be issued when the contents of this file and the CVS-
ROOT environment variable differ. The file may be over-ridden
by the presence of the CVS_IGNORE_REMOTE_ROOT environment vari-
able.
CVS/Repository
Pathname to the corresponding directory in the source reposi-
tory.
CVS/Tag
Contains the per-directory ``sticky'' tag or date information.
This file is created/updated when you specify -r or -D to the
checkout or update commands, and no files are specified.
CVS/Checkin.prog
Name of program to run on `cvs commit'.
CVS/Update.prog
Name of program to run on `cvs update'.
Files in source repositories:
$CVSROOT/CVSROOT
Directory of global administrative files for repository.
CVSROOT/commitinfo,v
Records programs for filtering `cvs commit' requests.
CVSROOT/cvswrappers,v
Records cvs wrapper commands to be used when checking files into
and out of the repository. Wrappers allow the file or directory
to be processed on the way in and out of CVS. The intended uses
are many, one possible use would be to reformat a C file before
the file is checked in, so all of the code in the repository
looks the same.
CVSROOT/editinfo,v
Records programs for editing/validating `cvs commit' log
entries.
CVSROOT/history
Log file of cvs transactions.
CVSROOT/loginfo,v
Records programs for piping `cvs commit' log entries.
CVSROOT/modules,v
Definitions for modules in this repository.
CVSROOT/rcsinfo,v
Records pathnames to templates used during a `cvs commit' opera-
tion.
CVSROOT/taginfo,v
Records programs for validating/logging `cvs tag' and `cvs rtag'
operations.
MODULE/Attic
Directory for removed source files.
#cvs.lock
A lock directory created by cvs when doing sensitive changes to
the source repository.
#cvs.tfl.pid
Temporary lock file for repository.
#cvs.rfl.pid
A read lock.
#cvs.wfl.pid
A write lock.
ENVIRONMENT VARIABLES
CVSROOT
Should contain the full pathname to the root of the cvs source
repository (where the RCS files are kept). This information
must be available to cvs for most commands to execute; if CVS-
ROOT is not set, or if you wish to override it for one invoca-
tion, you can supply it on the command line: `cvs -d cvsroot
cvs_command...' You may not need to set CVSROOT if your cvs
binary has the right path compiled in; use `cvs -v' to display
all compiled-in paths.
CVSREAD
If this is set, checkout and update will try hard to make the
files in your working directory read-only. When this is not
set, the default behavior is to permit modification of your
working files.
RCSBIN Specifies the full pathname where to find RCS programs, such as
co(1) and ci(1) (CVS 1.9 and older).
CVSEDITOR
Specifies the program to use for recording log messages during
commit. If not set, the VISUAL and EDITOR environment variables
are tried (in that order). If neither is set, a system-depen-
dent default editor (e.g., vi) is used.
CVS_IGNORE_REMOTE_ROOT
If this variable is set then cvs will ignore all references to
remote repositories in the CVS/Root file.
CVS_RSH
cvs uses the contents of this variable to determine the name of
the remote shell command to use when starting a cvs server. If
this variable is not set then `rsh' is used.
CVS_SERVER
cvs uses the contents of this variable to determine the name of
the cvs server command. If this variable is not set then `cvs'
is used.
CVSWRAPPERS
This variable is used by the `cvswrappers' script to determine
the name of the wrapper file, in addition to the wrappers
defaults contained in the repository (CVSROOT/cvswrappers) and
the user's home directory (~/.cvswrappers).
AUTHORS
Dick Grune
Original author of the cvs shell script version posted to
comp.sources.unix in the volume6 release of December, 1986.
Credited with much of the cvs conflict resolution algorithms.
Brian Berliner
Coder and designer of the cvs program itself in April, 1989,
based on the original work done by Dick.
Jeff Polk
Helped Brian with the design of the cvs module and vendor branch
support and author of the checkin(1) shell script (the ancestor
of `cvs import').
And many others too numerous to mention here.
SEE ALSO
The most comprehensive manual for CVS is Version Management with CVS by
Per Cederqvist et al. Depending on your system, you may be able to get
it with the info cvs command or it may be available as cvs.ps
(postscript), cvs.texinfo (texinfo source), or cvs.html.
For CVS updates, more information on documentation, software related to
CVS, development of CVS, and more, see:
http://cvshome.org http://www.loria.fr/~molli/cvs-index.html
ci(1), co(1), cvs(5), cvsbug(8), diff(1), grep(1), patch(1), rcs(1),
rcsdiff(1), rcsmerge(1), rlog(1).
CVS(1)