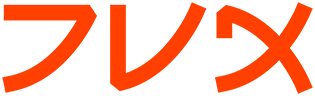intro
INTRO(1) Linux Programmer's Manual INTRO(1)
NAME
intro - Introduction to user commands
DESCRIPTION
Linux is a flavour of Unix, and as a first approximation all user com-
mands under Unix work precisely the same under Linux (and FreeBSD and
lots of other Unix-like systems).
Under Linux there are GUIs (graphical user interfaces), where you can
point and click and drag, and hopefully get work done without first
reading lots of documentation. The traditional Unix environment is a
CLI (command line interface), where you type commands to tell the com-
puter what to do. That is faster and more powerful, but requires find-
ing out what the commands are. Below a bare minimum, to get started.
Login
In order to start working, you probably first have to login, that is,
give your username and password. See also login(1). The program login
now starts a shell (command interpreter) for you. In case of a graphi-
cal login, you get a screen with menus or icons and a mouse click will
start a shell in a window. See also xterm(1).
The shell
One types commands to the shell, the command interpreter. It is not
built-in, but is just a program and you can change your shell. Every-
body has her own favourite one. The standard one is called sh. See
also ash(1), bash(1), csh(1), zsh(1), chsh(1).
A session might go like
knuth login: aeb
Password: ********
% date
Tue Aug 6 23:50:44 CEST 2002
% cal
August 2002
Su Mo Tu We Th Fr Sa
1 2 3
4 5 6 7 8 9 10
11 12 13 14 15 16 17
18 19 20 21 22 23 24
25 26 27 28 29 30 31
% ls
bin tel
% ls -l
total 2
drwxrwxr-x 2 aeb 1024 Aug 6 23:51 bin
-rw-rw-r-- 1 aeb 37 Aug 6 23:52 tel
% cat tel
maja 0501-1136285
peter 0136-7399214
% cp tel tel2
% ls -l
total 3
drwxr-xr-x 2 aeb 1024 Aug 6 23:51 bin
-rw-r--r-- 1 aeb 37 Aug 6 23:52 tel
-rw-r--r-- 1 aeb 37 Aug 6 23:53 tel2
% mv tel tel1
% ls -l
total 3
drwxr-xr-x 2 aeb 1024 Aug 6 23:51 bin
-rw-r--r-- 1 aeb 37 Aug 6 23:52 tel1
-rw-r--r-- 1 aeb 37 Aug 6 23:53 tel2
% diff tel1 tel2
% rm tel1
% grep maja tel2
maja 0501-1136285
%
and here typing Control-D ended the session. The % here was the com-
mand prompt - it is the shell's way of indicating that it is ready for
the next command. The prompt can be customized in lots of ways, and one
might include stuff like user name, machine name, current directory,
time, etc. An assignment PS1="What next, master? " would change the
prompt as indicated.
We see that there are commands date (that gives date and time), and cal
(that givs a calendar).
The command ls lists the contents of the current directory - it tells
you what files you have. With a -l option it gives a long listing, that
includes the owner and size and date of the file, and the permissions
people have for reading and/or changing the file. For example, the
file "tel" here is 37 bytes long, owned by aeb and the owner can read
and write it, others can only read it. Owner and permissions can be
changed by the commands chown and chmod.
The command cat will show the contents of a file. (The name is from
"concatenate and print": all files given as parameters are concatenated
and sent to "standard output", here the terminal screen.)
The command cp (from "copy") will copy a file. On the other hand, the
command mv (from "move") only renames it.
The command diff lists the differences between two files. Here there
was no output because there were no differences.
The command rm (from "remove") deletes the file, and be careful! it is
gone. No wastepaper basket or anything. Deleted means lost.
The command grep (from "g/re/p") finds occurrences of a string in one
or more files. Here it finds Maja's telephone number.
Path names and the current directory
Files live in a large tree, the file hierarchy. Each has a path name
describing the path from the root of the tree (which is called /) to
the file. For example, such a full path name might be /home/aeb/tel.
Always using full path names would be inconvenient, and the name of a
file in the current directory may be abbreviated by only giving the
last component. That is why "/home/aeb/tel" can be abbreviated to "tel"
when the current directory is "/home/aeb".
The command pwd prints the current directory.
The command cd changes the current directory. Try "cd /" and "pwd" and
"cd" and "pwd".
Directories
The command mkdir makes a new directory.
The command rmdir removes a directory if it is empty, and complains
otherwise.
The command find (with a rather baroque syntax) will find files with
given name or other properties. For example, "find . -name tel" would
find the file "tel" starting in the present directory (which is called
"."). And "find / -name tel" would do the same, but starting at the
root of the tree. Large searches on a multi-GB disk will be time-
consuming, and it may be better to use locate(1).
Disks and Filesystems
The command mount will attach the filesystem found on some disk (or
floppy, or CDROM or so) to the big filesystem hierarchy. And umount
detaches it again. The command df will tell you how much of your disk
is still free.
Processes
On a Unix system many user and system processes run simultaneously.
The one you are talking to runs in the foreground, the others in the
background. The command ps will show you which processes are active
and what numbers these processes have. The command kill allows you to
get rid of them. Without option this is a friendly request: please go
away. And "kill -9" followed by the number of the process is an immedi-
ate kill. Foreground processes can often be killed by typing Control-
C.
Getting information
There are thousands of commands, each with many options. Traditionally
commands are documented on man pages, (like this one), so that the com-
mand "man kill" will document the use of the command "kill" (and "man
man" document the command "man"). The program man sends the text
through some pager, usually less. Hit the space bar to get the next
page, hit q to quit.
In documentation it is custumary to refer to man pages by giving the
name and section number, as in man(1). Man pages are terse, and allow
you to find quickly some forgotten detail. For newcomers an introduc-
tory text with more examples and explanations is useful.
A lot of GNU/FSF software is provided with info files. Type "info info"
for an introduction on the use of the program "info".
Special topics are often treated in HOWTOs. Look in
/usr/share/doc/howto/en and use a browser if you find HTML files there.
Linux 2002-08-06 INTRO(1)